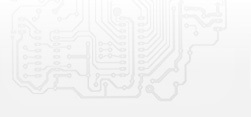«Линия NVR 20S» FAQ
Q: Admintool запрашивает пароль.
A: Для функций Admintool используется имя и пароль главного администратора «Линии». По умолчанию «admin», без пароля.
Q: Как сбросить пароль администратора «Линия NVR 20S»?
A: Выполните следующую последовательность действий:
- в корне отформатированного в NTFS USB флеш-накопителя размером более 1 Gb создайте текстовой файл password-reset с расширением .txt ;
- впишите в созданный файл MAC-адрес «Линия NVR 20S» (его можно узнать через утилиту Admintool либо в локальном интерфейсе «Администрирование» – название модели «Devline XVR» – «Утилиты»);
- подключите этот накопитель в USB-разъём регистратора и перезагрузите устройство с помощью отключения питания
После этой операции пароли всех пользователей будут сброшены, настройки и права сохранены.
Q: Как вернуть заводские настройки?
A: Полный сброс всех настроек «Линия NVR 20S» к заводским возможно сделать в локальном интерфейсе или с помощью factory reset.
- В локальном интерфейсе:
- При локальном подключении к регистратору: «Администрирование» – название модели «Devline XVR» – «Утилиты» – найдите пункт «Сброс до заводских настроек» и нажмите кнопку «Сбросить».
- С помощью factory reset:
- скачайте factory-reset.zip;
- разархивируйте в любом каталоге вашего компьютера;
- запустите factory-reset.bat;
- введите IP-адрес устройства, имя и пароль главного администратора «Линии» (по умолчанию «admin» без пароля).
Q: Наблюдательный пост не подключается к «Линия NVR 20S», который виден в утилите Admintool.
A: Возможные причины:
- «Линия NVR 20S» находится в другой подсети.
Возможные варианты решения:
- Поменять IP-адрес регистратора в локальном меню: «Администрирование» – название модели «Devline XVR» – «Утилиты» или с помощью сетевой утилиты Admintool: Network – Network settings.
- Поменять IP-адрес компьютера, на котором запускается «Наблюдательный пост».
- Ранее был настроен фильтр IP-адресов, ограничивающий подключения к регистратору («Наблюдательный пост» – «Администрирование» – «Сеть» – «Фильтр IP-адресов»).
Возможные варианты решения:
- Изменить IP-адрес компьютера на один из содержащихся в списке фильтра IP-адресов («Администрирование» – «Сеть» – «Фильтр IP-адресов»).
- Сбросить все настройки «Линия NVR 20S» к заводским.
- Экспортировать настройки с помощью сетевой утилиты Admintool: Settings – Backup Line settings или при локальном подключении к регистратору: «Администрирование» – название модели Devline XVR – «Утилиты» – «Настройки» – «Создать бекап». Получившийся .bkp-файл отправить в техподдержку с описанием проблемы. Полученный в ответе исправленный файл можно импортировать с помощью Admintool: Settings – Restore Line settings или при локальном подключении к регистратору: «Администрирование» – Devline XVR – «Утилиты» – «Настройки» – «Восстановить из бекапа».
Q: «Линия NVR 20S» не определяет жесткий диск.
A: Возможные причины:
- HDD использовался в других решениях. Его файловая разметка и формат могут не поддерживаться.
Решение: необходимо отформатировать HDD с помощью утилиты Admintool: Support – Format HDD или в локальном интерфейсе: «Администрирование» – название модели Devline XVR – «Утилиты» – выбираем диск и нажимаем «Форматировать». Внимание: форматирование уничтожит все данные на диске.
- Диск динамический.
Решение: «Линия NVR 20S» не работает с динамическими дисками, необходимо преобразовать динамический диск в основной или отформатировать с соответствующими настройками. Форматирование уничтожит все данные.
- Повреждён SATA-кабель.
Решение: необходимо заменить кабель.
- HDD неисправен.
Решение: протестируйте HDD на компьютере, при необходимости замените.
Q: Как скопировать файлы с HDD в файловой системе Ext4 в Windows?
A: Для копирования архива с жесткого диска с файловой системой Ext4 необходимо установить драйвер ext2fsd. Далее нужно найти диск и назначить ему букву, это можно сделать несколькими способами:
- Нажмите F10.
- Кликните правой кнопкой мышки по диску и выберите Change drive letter.
- Верхнее меню Tools -> Mountpoint Managment.
Рекомендуется использовать HDD только в режиме чтения, запись на диск (перенос файлов) не рекомендована с учётом особенностей файловой системы Ext4.
Q: IP-камеры не отображаются локально в интерфейсе «Линия NVR 20S», но их видно на клиентском ПК.
A: Возможная причина:
- Используется видеопоток в формате сжатия MPEG4.
Решение: для работы с «Линия NVR 20S» необходимо перенастроить IP-камеры на сжатие H.265, H.264 или MJPEG.
Q: Может ли регистратор отдавать RTSP-поток?
A: «Линия NVR 20S» может отдавать каждый канал отдельной RTSP-ссылкой.
Примеры ссылок на потоки:
rtsp://login:@192.168.0.123:9784/cameras/0/streaming/main
rtsp://login:password@192.168.0.123:9784/cameras/15/streaming/sub
Номер канала (камеры) идет со смещением на «минус один», т. е. 1-й канал (камера) это 0-й канал для сервера при отдаче RTSP.
Более подробная информация доступна в разделе «Спецификация».
Q: Какие порты использует «Линия NVR 20S»?
A: По умолчанию используются порты:
- 9780 – приложения «Наблюдательный пост» и «Просмотр архива».
- 9786 – мобильные клиенты Android , iOS и веб-интерфейс.
- 9784 – для отдачи RTSP-потока.
- 9796 – для приложения Admintool.
Изменить порты возможно в администрировании регистратора: «Администрирование» – «Сеть».
Q: При локальном просмотре архива с нескольких камер одновременно появляется сообщение «Запись не велась» или сообщение присутствует постоянно на чёрном фоне. При просмотре одной камеры на весь экран архив проигрывается.
A: При просмотре архива с нескольких камер одновременно архив воспроизводится во втором потоке. При переключении в режим отображения одной камеры «Линия NVR 20S» воспроизводит архив первого потока с пропуском пустых фрагментов при записи по детекции.
Возможные причины:
- Настроен постоянный режим записи по основному потоку и по детекции для второго потока. Проверить можно в настройках канала камеры.
- В настройках дополнительного потока стоит режим записи «не ведется». Проверить можно в настройках канала камеры.
Q: Возможно использовать «Линия NVR 20S» как клиентское рабочее место?
A: «Линия NVR 20S» может забирать видео-, аудиопотоки с серверов/регистраторов «Линия» и выводить изображение на подключенный к нему монитор. Можно подключить до 20 камер. Архив с источника при этом будет недоступен, но устройство может записывать свой архив при наличии каталога для записи и соответствующих настройках.
Q: Не удаётся подключиться к «Линия NVR 20S» по доменному имени.
A: Возможные причины:
- Регистратор не имеет доступ к сети Интернет.
Решение: необходимо проверить соединение «Линия NVR 20S» с сетью. Если соединение защищено межсетевым экраном, убедитесь, что «Линия NVR 20S» разрешен доступ в Интернет.
- Неверные сетевые настройки регистратора.
Решение: если IP-адрес регистратору настроен вручную (статический), убедитесь, что указаны настройки DNS и Gateway (в большинстве случаев они совпадают с IP-адресом роутера, который раздаёт интернет).
- Неверное время/дата в настройках «Линия NVR 20S».
Решение: синхронизируйте время с ПК с помощью приложения Admintool: Clock – Synchronize with PC или укажите его вручную в локальном интерфейсе: «Администрирование» – название модели Devline NVR – «Утилиты» – «Дата/Время».
- Ранее был настроен фильтр IP-адресов, ограничивающий подключения к регистратору («Наблюдательный пост» – «Администрирование» – «Сеть» – «Фильтр IP-адресов»).
Возможные варианты решения:
- Внести в фильтр IP-адресов («Администрирование» – «Сеть» – «Фильтр IP-адресов») внешний статический IP-адрес провайдера Интернета того клиентского места, с которого осуществляется подключение.
- Удалить все IP-адреса из фильтра («Администрирование» – «Сеть» – «Фильтр IP-адресов»)
- Если используете прямое подключение по нестандартным открытым портам NAT (порты отличаются от 9780 и 9786) и данные правила переадресации перестают работать, в этом случае не будет автоматического подключения через TURN, т. к. данный сервис будет работать только при стандартных портах по умолчанию (9780 и 9786).
Возможные варианты решения:
- Проверить и настроить актуальность доступности регистратора по нестандартным портам в NAT.
- Вернуть настройку портов по умолчанию: «Администрирование» – «Сеть», рабочий порт «Наблюдательный пост» – 9780, «WEB-сервер» – 9786.
- Сервер скрыт в «Личном кабинете» «Линия Облако»
Решение: необходимо восстановить сервер: «Профиль» – «Скрытые серверы» – «Восстановить сервер».
Q: Отсутствуют записи в журнале событий.
A: Возможные причины:
- Отсутствует каталог для записи архива. Журнал событий пишется на локальный HDD, указанный как путь для записи архива.
- Путей для записи архива несколько, и среди них есть несуществующие. Для нормализации работы необходимо удалить отсутствующие каталоги.
Q: Как поменять настройки видеопотока IP-камеры?
A: Для достижения максимальной стабильности видеопотоков «Линия NVR 20S» подключается к IP-камерам в режиме «Только просмотр», поэтому все настройки потока следует произвести через web-интерфейс самой камеры единожды при первоначальной настройке системы.
Q: Артефакты на изображении IP-камеры.
A: Во-первых, убедитесь, что в настройках подключения IP-камеры к каналу «Линии» используется опция «TCP». Во-вторых, проверьте, что настройки битрейта, указанные на камере, не превышают типичного значения для используемого разрешения (1,3 Mpx − примерно 2 мбит, 2 Mpx − примерно 4 мбит, 3 Mpx − примерно 6 мбит). Необходимо учитывать, что суммарный битрейт на устройство не должен превышать 64 Мбит/с.
Q: Не работает запись на сетевой ресурс.
A: Прежде всего убедитесь, что на устройстве установлена последняя версия прошивки. Если есть возможность, проверьте доступность сетевого ресурса с любого другого компьютера в той же локальной сети, что и «Линия NVR 20S». Также при настройке следует учитывать, что на данный момент существует несколько требований к указываемым параметрам:
- Адрес сетевого ресурса должен быть задан IP-адресом, например \\192.168.1.2\line_archive\ вместо \\Office-PC\line_archive\, т. к. устройство не поддерживает разрешение NetBIOS-имён, используемых Windows
- Полный путь к сетевому ресурсу должен существовать на момент настройки.
Q: Запись на сетевой ресурс прекращается через некоторое время.
A: Если в качестве сервера для размещения сетевого ресурса используется компьютер под управлением ОС Windows, необходимо внести следующие изменения в его реестр:
- Установить параметр HKLM\SYSTEM\CurrentControlSet\Control\Session Manager\Memory Management\LargeSystemCache в 1.
- Установить параметр HKLM\SYSTEM\CurrentControlSet\Services\LanmanServer\Parameters\Size в 3.
- Добавить параметр HKLM\SYSTEM\CurrentControlSet\Services\LanmanServer\Parameters\IRPStackSize как REG_DWORD, равный 0f(15).
Для этого можно воспользоваться файлом windows-share.reg. После внесения изменений в реестр необходимо перезагрузить компьютер.
Q: Возможно ли прямое подключение 3G/4G USB-модемов?
A: Протестирована работа следующих модемов при прямом подключении: Huawei E169, Huawei E171, Huawei E173, Huawei E1550, Huawei E3272, Huawei E3372, Huawei E3376, Huawei 3531, Huawei E8372, Huawei E8372 YOTA LU150/156, YOTA 4G 2018, 4G LTE WI-FI Dongle, «Мегафон M150-1», МТС 822F/822FT.
Остальные модели модемов необходимо предварительно тестировать.
Подключение через интернет к регистратору с «серым» IP-адресом возможно с помощью сервиса TURN.
Q: Как обновить прошивку «Линия NVR 20S»?
A: Обновление прошивки «Линия NVR 20S» возможно сделать как в локальном интерфейсе, так и с помощью приложения Admintool.
- Для обновления прошивки в локальном интерфейсе выполните следующую последовательность действий:
- скачайте файл прошивки со страницы https://devline.ru/nvr20/files/;
- скопируйте его в корень отформатированного в NTFS USB флеш-накопителя размером более 1 Gb;
- подключите этот накопитель в USB разъём регистратора;
- в локальном меню «Администрирование» – название модели «Devline XVR» – на вкладке «Утилиты» найдите пункт «Прошивка» и нажмите кнопку «Обновить»;
- укажите файл прошивки и и нажмите кнопку «Выбрать».
- Обновление помощью сетевой утилиты Admintool:
- скачайте Admintool и файл прошивки со страницы https://devline.ru/nvr20/files/;
- запустите Admintool (файл вида admintool-x.x.x.exe) и выберите нужный регистратор;
- нажмите Support – Update firmware и укажите путь к скачанному ранее файлу прошивки (файл вида line-xvr1d-vxxxxxxxx.bin), для подтверждения необходимо указать имя и пароль главного администратора «Линии» ( по умолчанию «admin», без пароля).
Обновление прошивки произойдет автоматически с последующей перезагрузкой устройства. Настройки должны сохраниться.
Q: Не работает второй монитор.
A: Возможности работы с двумя мониторами:
- детектирование мониторов и их возможностей происходит только при старте, дальнейшие манипуляции с подключением/отключением кабелей ничего не изменят;
- если на момент старта регистратора не подключено ни одного монитора, то активируется режим работы «один VGA-монитор», который можно подключить в любой момент после старта;
- из двух мониторов HDMI всегда основной и всегда слева;
- варианты разрешений: 1024x768, 1280x720, 1280x1024, 1366x768, 1920x1080;
- второй монитор (VGA) работает только в режиме реального времени (архив на нём смотреть нельзя).
Q: Как перезагрузить регистратор?
A: Удаленно можно перезагружать регистраторы на базе ПО «Линия» через утилиту Curl, скачать которую можно тут или с официального сайта.
При работе через Интернет необходимо настроить NAT (пробросить порт) на порт 9796, т. е. чтобы регистратор был доступен в сети Интернет по порту 9796.
Перезагрузить регистратор можно путем смены локализации прошивки:
curl -k --data "ru_RU" https://admin:admin@192.168.1.123:9796/locale
Можно одним запросом прочитать текущую локализацию и её же установить, например так (Linux):
curl -k --data "$(curl -k https://admin:admin@192.168.1.123:9796/locale)" https://admin:admin@192.168.1.123:9796/locale
Если отправка данных команд будет затруднительна в освоении, то можно использовать исполняемый bat-файл. Если требуется регулярная перезагрузка, то можно через ПК настроить отправку данных команд в «Планировщике заданий» Windows (в командной строке введите Taskschd.msc).
Q: Как настроить время и дату?
A: Настроить время и дату можно в «Администрировании», а также с помощью встроенной в ПО «Линия 8» утилиты Admintool или с помощью отдельной утилиты. Допустимо использование запросов через CURL. После настройки время плавно корректируется с серверами из пула pool.ntp.org или с заданными серверами, если разница между текущим временем устройства и временем, полученным по NTP, не превышает 25 минут.
- Настройка времени и даты в «Администрировании».
- Для настройки через интернет необходимо открыть порт 9796. «Администрирование» – название модели – «Утилиты» – найдите пункты «Таймзона» и «Дата/Время». Установите часовой пояс и синхронизируйте время и дату с компьютером или укажите их вручную.
- С помощью утилиты Admintool (работа только в локальной сети).
- Встроенная в ПО «Линия 8» утилита Admintool. Откройте «Наблюдательный пост 8» − «Подключение к серверам» − в появившемся окне «Сетевые соединения» перейдите во вкладку Admintool. Выберите устройство, нажмите на нем правой кнопкой мыши и в появившемся контекстном меню выберите «Часы». Установите часовой пояс и синхронизируйте время с компьютером.
- Отдельная утилита Admintool для Windows. Откройте утилиту Admintool, в списке выберите устройство и перейдите в меню Clock. Установите часовой пояс Set time zone и синхронизируйте время с компьютером Synchronize witch PC.
- Через утилиту Curl.
- Для настройки через интернет необходимо открыть порт 9796.
- Скачайте архив на компьютер, с которым хотите синхронизировать регистратор(ы).
- Распакуйте архив Synchronize with PC.zip.
- Откройте файл Synchronize with PC.bat любым текстовым редактором, внизу файла вы увидите строки:
"%CD%"\curl -k --data "%DATE%T%TIME%" https://admin:admin@192.168.1.5:9796/datetime
"%CD%"\curl -k --data "%DATE%T%TIME%" https://admin:admin@192.168.1.8:9796/datetime
где:
admin:admin − это логин и пароль от пользователя «Линии»;
192.168.1.5 – IP-адрес регистратора (если подключение через интернет, укажите реальный IP-адрес от провайдера);
192.168.1.8 − второй регистратор. Регистраторов может быть сколько угодно, для этого просто копируйте последнюю строку и вписывайте данные от регистратора;
9796 − порт для подключения.
- Впишите требуемые значения и сохраните файл.
- Теперь вы можете запускать этот файл вручную или автоматизировать процесс, создав задачу в планировщике операционной системы.